电脑桌面底下一排图标突然不见了怎么解决?最近很多的用户们都在询问自己电脑下的一排任务栏不见了,操作起来就十分的麻烦,那么我们在使用的时候遇到图标不见了的要怎么办?下面就让本站来为用户们来仔细的介绍一下电脑桌面底下一排图标突然不见了解决方法吧。
电脑桌面底下一排图标突然不见了解决方法
方法一:
1、首先在电脑底部右键点击任务管理器。
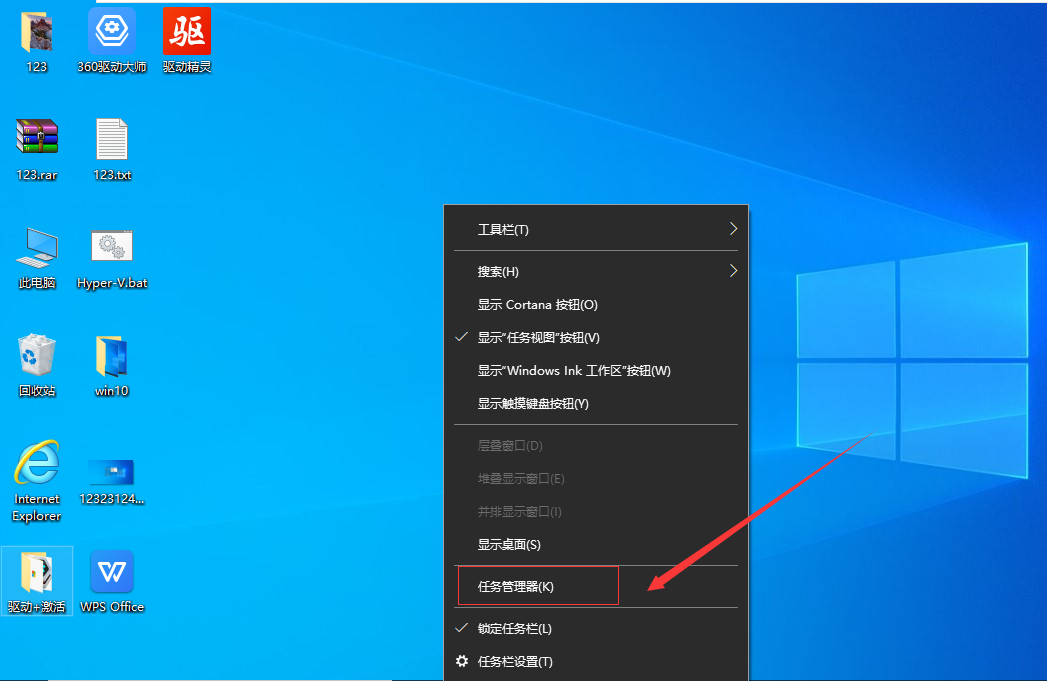
2、在弹出的窗口中,点击左上角的文件选项。
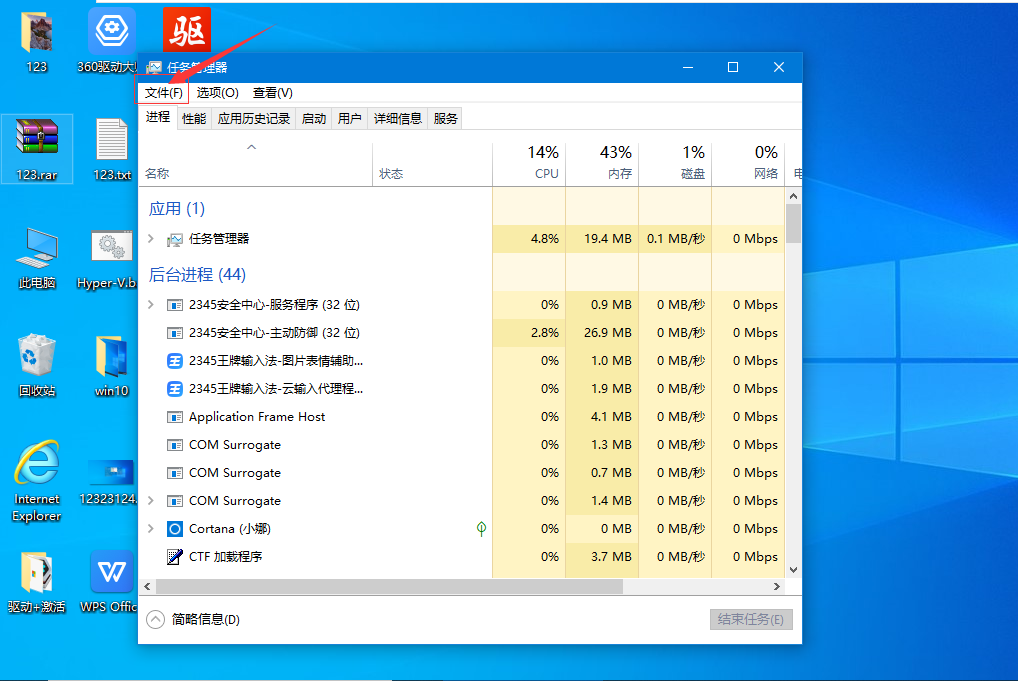
3、在文件下拉选项中,点击运行新任务。
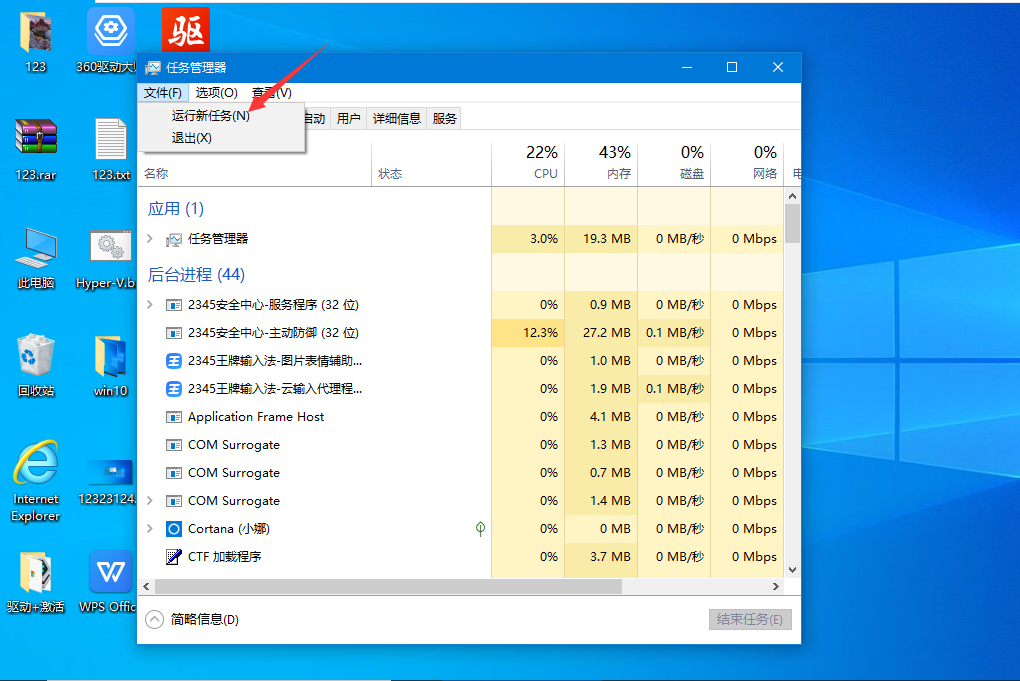
4、在弹出的新窗口中,输入explorer.exe,点击确定。即可显示。
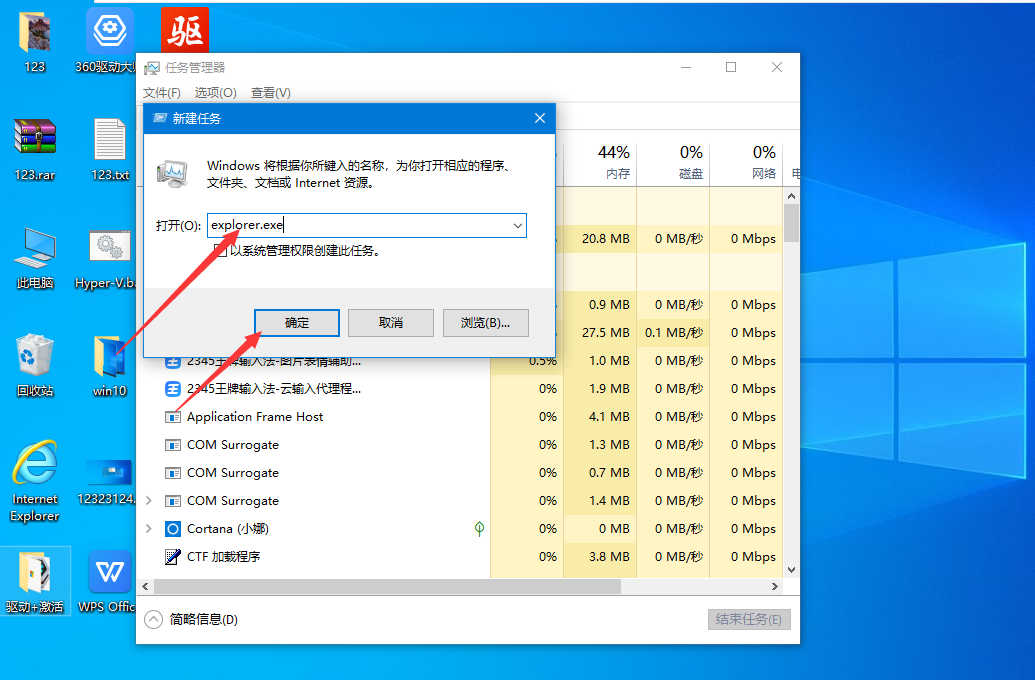
5、如果以上方法无法实现,右键点击任务栏,点击任务栏设置。
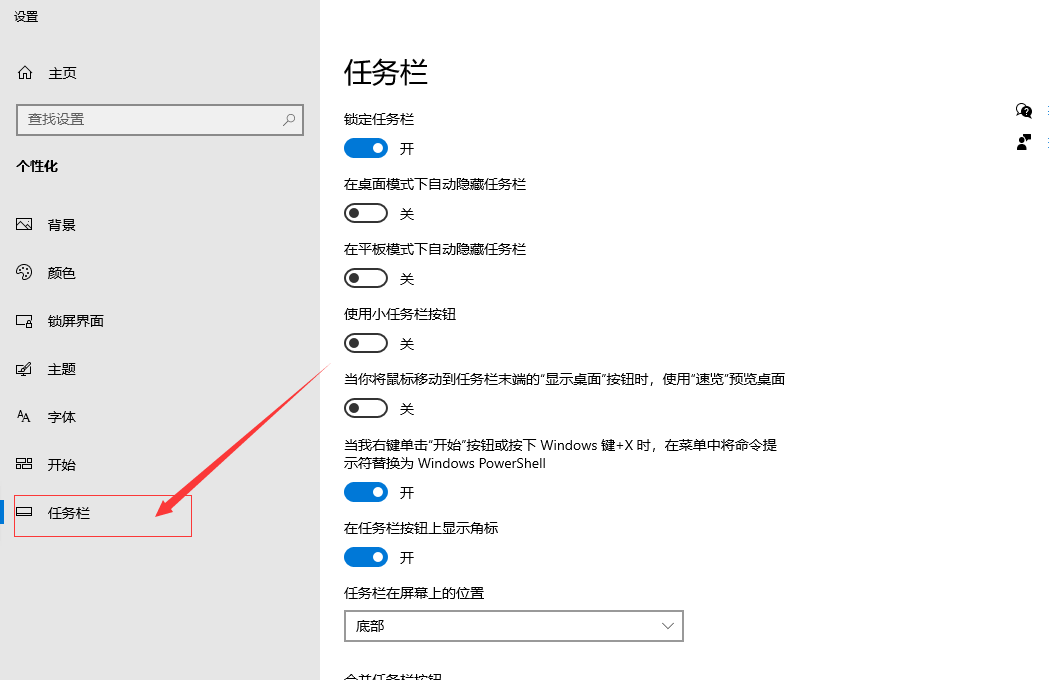
6、在弹出的窗口右侧列表中,点击任务栏选项,设置下面的任务栏在屏幕的位置。即可。
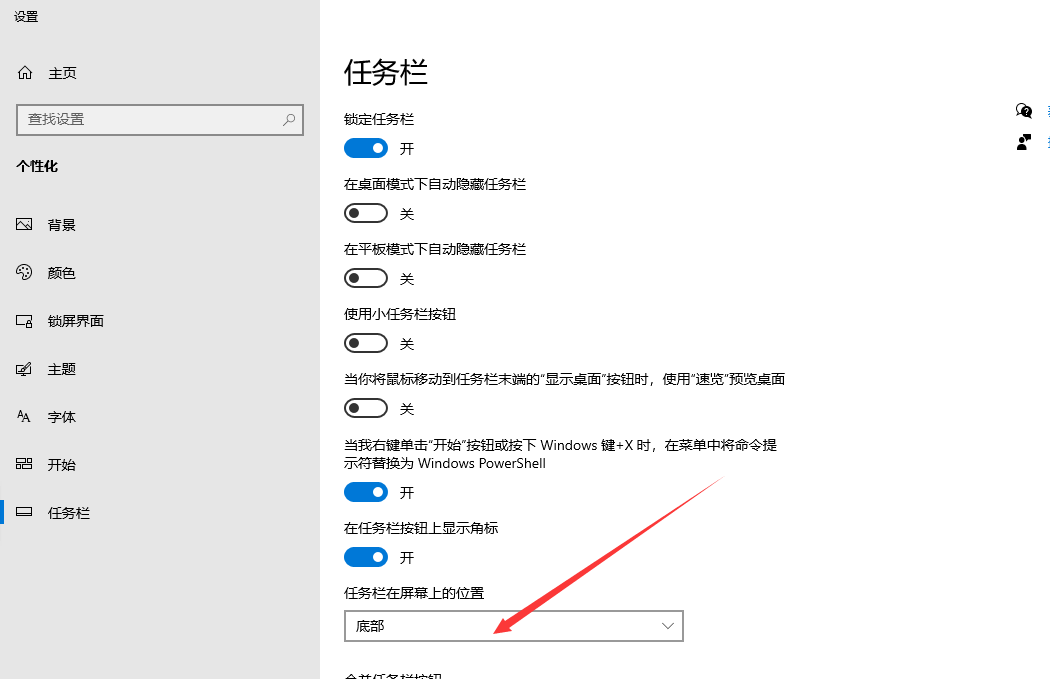
方法二:
1、右键点击桌面空白区域。
2、确保“查看”菜单中的“对齐图标网格”和“显示桌面图标”选项已勾选。
3、如果选项已勾选但图标仍无法恢复,可以尝试取消勾选这些选项,然后重新勾选,再次查看是否恢复。
方法三:
1、右键点击桌面空白区域,并选择“显示设置”。
2、在“多显示器”部分,确保“扩展这些显示器”选项已选择。
3、如果选项已正确选择但图标仍无法恢复,可以尝试切换选项,然后再切回原始选项,查看是否恢复。
方法四:
1、打开文件资源管理器。
2、在地址栏中输入:%appdata%\Microsoft\Windows\Explorer,并按回车键。
3、在资源管理器窗口中,找到并删除“IconCache.db”文件。
4、重新启动计算机,查看是否恢复图标。