Win10系统麦克风声音太小怎么办?今天小编就来讲解Win10系统麦克风声音太小的解决方法,感兴趣的快跟小编一起来看看吧,希望能够帮助到大家。
Win10系统麦克风声音太小怎么办:
1、在Windows10系统桌面,右键点击屏幕左下角的开始按钮,在弹出菜单中选择“设置”的菜单项(如图所示)。
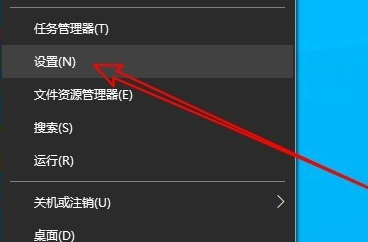
2、然后在打开的Windows10设置窗口中点击“系统”的图标(如图所示)。
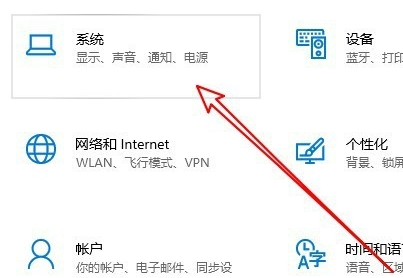
3、在打开的系统窗口中点击左侧边栏的“声音”的菜单项(如图所示)。
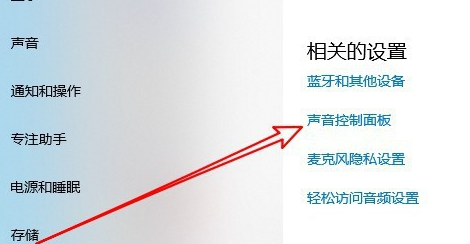
4、这时就会打开Windows10的声音设置窗口,在窗口中点击“录制”的选项卡(如图所示)。
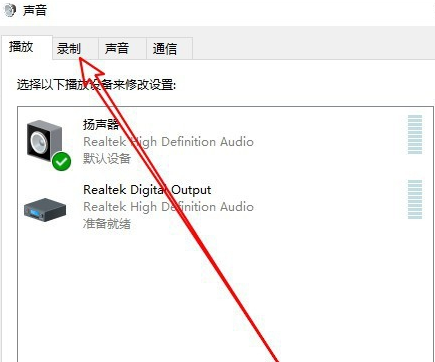
5、然后在打开的声音的窗口中点击选中“麦克风”菜单项,然后点击右下角的“属性”按钮(如图所示)。
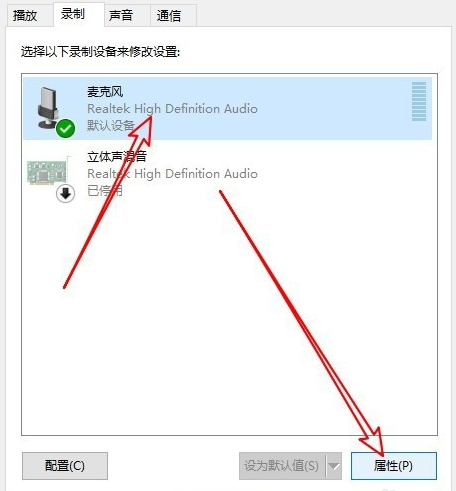
6、在打开的麦克风属性窗口中点击“级别”的选项卡(如图所示)。
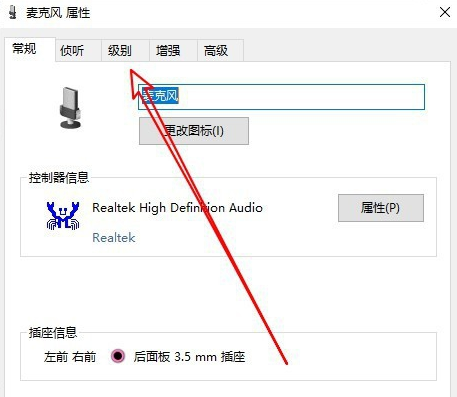
7、接下来在打开的级别窗口中就可以调整麦克风音量的大小了(如图所示)。
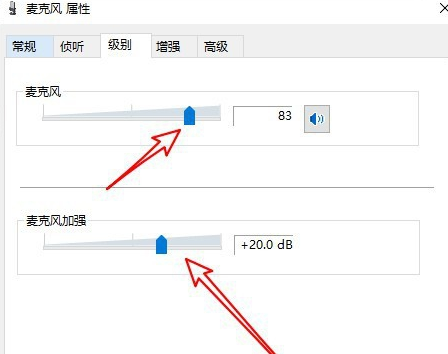
8、如果调试了之后没有效果很可能是你的系统出现了问题影响了驱动导致没有声音,可以尝试直接重装系统来解决问题。各方面的驱动都已齐备,就不会出现因为驱动或文件丢失而导致没有声音。